[文章导读]现在大多数公司都会使用电脑,而电脑上有些重要资料是需要保密的,不想让别人看到,这个时候就需要给电脑文件夹设置密码。那么,电脑文件夹怎么设置密码呢?下面分享三种常用给文件夹设置密码的方法,有需求的朋友,可以参考一下。该方法同样适用于给某些小视频文件夹加密,保证安全,你懂得。下面小编教大家详细的步骤。
现在大多数公司都会使用电脑,而电脑上有些重要资料是需要保密的,不想让别人看到,这个时候就需要给电脑文件夹设置密码。那么,电脑文件夹怎么设置密码呢?下面分享三种常用给文件夹设置密码的方法,有需求的朋友,可以参考一下。该方法同样适用于给某些小视频文件夹加密,保证安全,你懂得。下面小编教大家详细的步骤。

第一种方法:文件夹直接设置密码
1.以win7系统为例说明,鼠标右键需要加密的文件夹,选择属性打开,进入下一步,如下图所示。
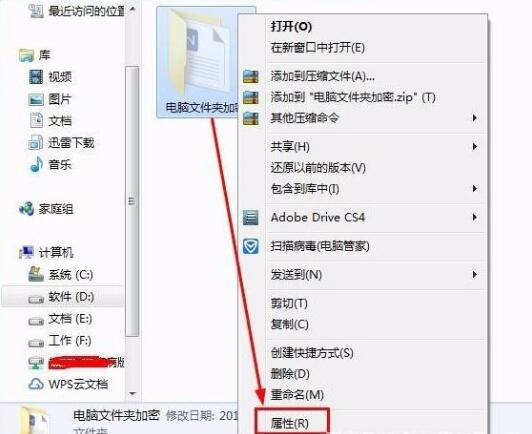
2.在打开的文件夹属性界面中点击高级按钮,进入下一步,如下图所示。
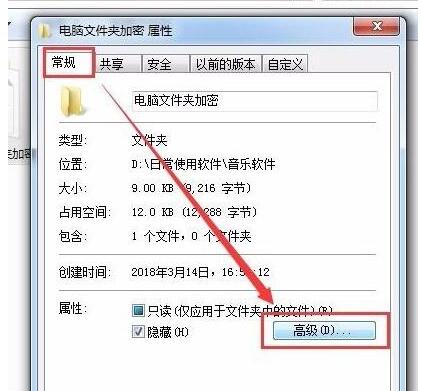
3.勾选“加密内容以便保护数据”,进入下一步,如下图所示。
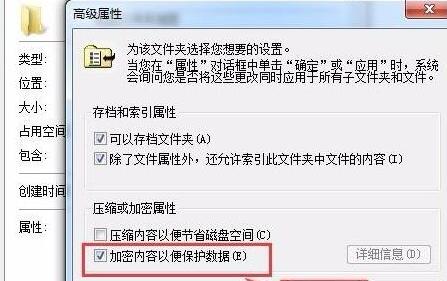
4.在弹出的提示框中点击确定即可,如下图所示。
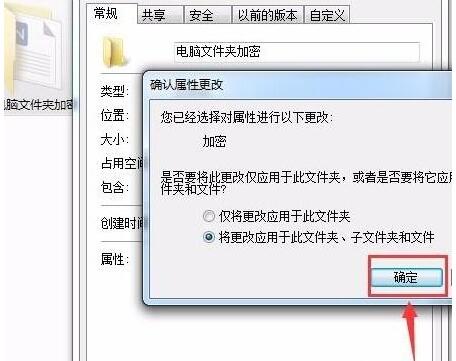
5.加密完成后桌面的右下角的会出现相关的提示,如下图所示。
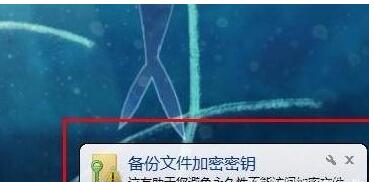
第二种方法:使用压缩工具设置密码
1.选择自己要加密的文件夹,点击右键,选择添加到压缩文件,会弹出一个压缩文件名和参数的窗口,如下图所示。

2.点击高级选项,然后选择保存文件安全数据,然后点击设置密码,如下图所示。

3.输入密码后选择确定,注意密码不要太长,以免自己忘记密码,如下图所示。

4.压缩完文件夹要把原文件夹删除,别人就只能看到这个压缩文件夹了,除非他知道密码,否则别人是看不到你的文件内容的。自己要想看文件夹的话需要输入密码解压后才能打开,如下图所示。

5.不需要密码的时候可以自行修改密码,如下图所示。

第三种方法:借用第三方软件设置密码
加密软件现在市场上有很多,使用方法大同小异,下面以“隐身侠隐私文件夹加密软件”为例
第一步:下载安装隐身侠,并注册账号
第二步:创建保险箱,将需要加密文件放进保险箱,退出软件文件就被加密隐藏了。
第三步:双击隐身侠登陆图标,输入账号密码,即可解密。
以上就是给电脑文件夹设置密码的三种方法,大家可以根据情况操作,更多教程请关注电脑系统城。
